本記事では、AIを使った高度な写真編集が得意なソフトであるLuminar Neoをレビューしていきます。プロレベルの写真編集機能を、AIの力で初心者でも扱いやすくしています。
Luminar Neoを使えば、例えばこんな事ができます。
- 手ブレで失敗した写真を手ブレのないくっきりとした写真に補正できる。
- イルミネーションのライトに光芒を足してよりおしゃれでロマンチックに演出できる。
- ノイズだらけの写真を補正してノイズの少ない写真にできる。
本来なら手動で高度な技術が必要な編集作業ですが、上記の編集をAIを使って自動化できるので初心者でもプロ級の写真に仕上げることが可能です。
今回は、Luminar Neoの機能を解説しつつ、実際の作例を交えてAIによる拡張機能がどれほどすごいのかなどをレビューしていきます。

- 買い切りとサブスクリプションで選べる
- 簡単操作で本格的な写真編集ができる
- AIによる精度の高い編集ができる
- メモリの消費が8GB近くになる
- ウォーターマークの挿入機能はない
\ 「taishonNEO10」を入力で10%オフ /
Luminar Neo(ルミナーネオ)とは?
Luminar Neoは、ウクライナに本社を置くSkylum社が開発している写真編集ソフトです。2023年現在、Luminar 4、Luminar AI、Luminar Neoの3種類のソフトを展開しています。
 たいしょん
たいしょん今回紹介するLuminar NeoはLuminarシリーズの中でも最新のソフトです。
Luminar 4のレイヤー機能や、Luminar AIのAIによる画像編集機能のそれぞれの良いところを組み合わせたソフトがLuminar Neoです。
AdobeのLightroomのようなRAW現像機能とPhotoshopのような高度な画像編集を両立できるので、人気YouTuberのゆ〜とびさんなどプロカメラマンから写真愛好家まで幅広いユーザーに愛されています。
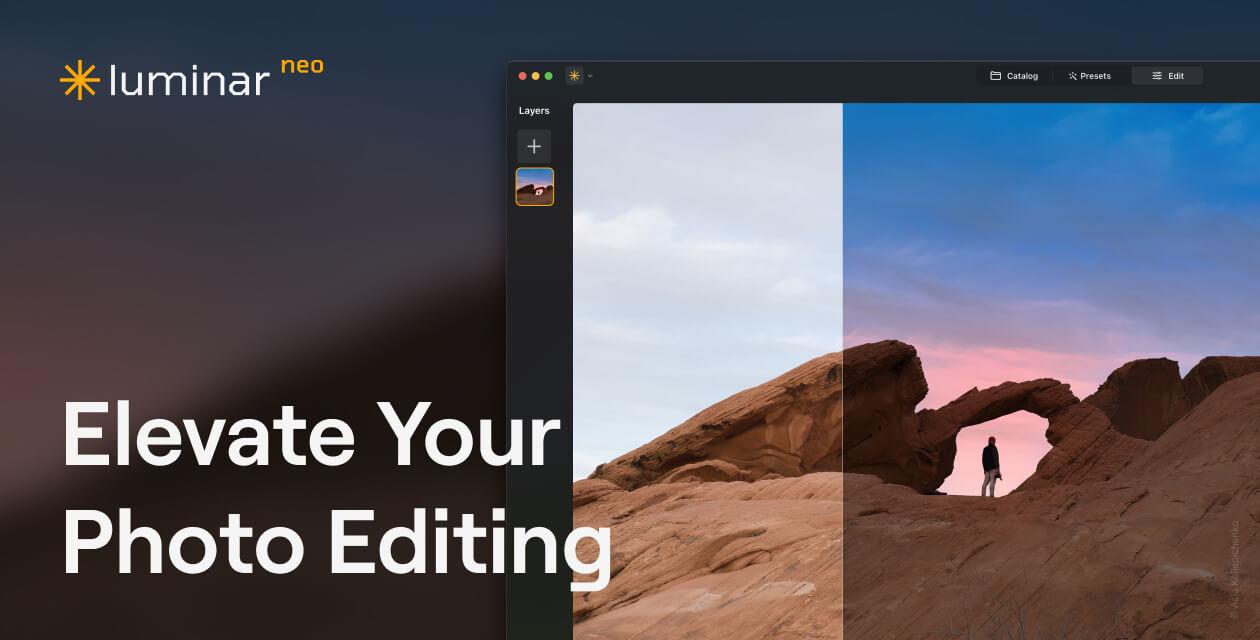
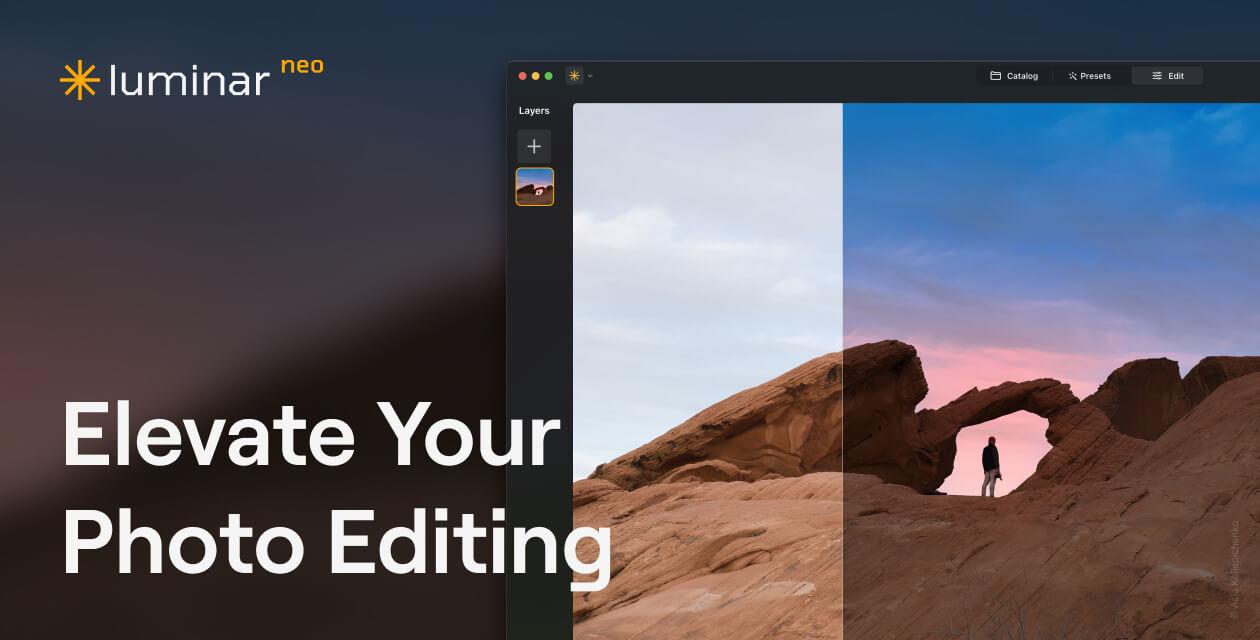
Luminar Neoの使い方
Luminar Neoは主に下記の3ステップで使用します。
- カタログパネルで写真を読み込む
- プリセットパネルで大まかな調整をする
- 編集パネルで詳細な画像加工をする
まず、カタログパネルで編集する写真を読み込みます。Lightroomのように写真を一覧で表示できるので、一括管理がしやすいです。また、HDRマージや焦点合成など複数の写真を組み合わせて使う機能もカタログからアクセスできますので使いやすいです。



HDRマージや焦点合成機能は次の章で作例付きで紹介しています。


プリセットパネルは、Luminar Neoであらかじめ用意されている詳細設定済みの効果を適用できます。詳細な写真編集の必要がなく、雰囲気をいい感じにしたいなど大雑把な編集に便利です。


編集パネルは、Photoshopのような詳細な編集機能を使えます。露出補正といった基本的な機能から、AIによる背景除去まで高度な編集機能を利用可能です。


Luminar Neoの拡張機能を作例つきで紹介


Luminar Neoは30を超える機能を持っておりすべてを紹介するのは長すぎるので、Luminar Neoならではの拡張機能を7つ紹介します。



拡張機能名をクリックすると、各機能の紹介見出しまでスキップできます。
| HDRマージ | 最大10枚の露出の異なる写真を結合して、HDR写真を作成する機能。 |
| ノイズレスAI | 写真のノイズを除去できる機能。 |
| フォーカススタッキング | ピント位置が異なる複数枚の写真を結合して、手前から奥までピントの合った写真を作成する機能。 |
| AI背景削除 | 被写体をのぞいた背景部分を削除する機能。 |
| スーパーシャープAI | ピントのズレや手ブレによるボケも修正してくれるシャープネス機能。 |
| マジックライトAI | 写真内の該当やイルミネーションの光に、クロスフィルターをつけて撮影したような輝きをつけられる機能。 |
| アップスケールAI | 写真の解像度を最大6倍まで拡大できる機能。 |
HDRマージ
HDRマージは、最大10枚の露出の異なる写真を結合して、HDR写真を作成する機能です。この機能を使えば、白飛びや黒つぶれを抑えたハイダイナミックレンジな写真を作成可能です。
例えば、下記のイメージのように3つの異なる露出の写真を用意します。露出はEV値で表しますが、基準となるEV 0の状態では窓の外の光が強く部屋の中が少し黒つぶれ気味ですよね。






この3枚の画像を、Luminar NeoのHDRマージの欄にドラッグアンドドロップし、マージを押すだけでHDR写真を作成できます。


完成したHDR写真がこちらです。





外の風景もしっかり見えつつ、暗くてほとんど影になっていたデスク周りもしっかり明るく見えていますよね。
ノイズレスAI
ノイズレスAIは、写真に含まれるノイズを低減する機能です。ISO感度を上げて撮影し、ノイズが増えた際に活用できます。
例えば下記の画像はISO感度10,000の高感度撮影でノイズが出てザラザラになっている画像です。つややかな車のボディが、ノイズでザラザラになっていますよね。


ノイズレスAIを使ってみた結果がこちらです。


モアレ(擬色)のような色ノイズの除去までは難しいですが、先ほどよりも車のボディのノイズが軽減されて艶が出ているように見えます。
今回は補正効果を最も高い設定にしましたが、「低・中・高」の3段階で補正効果を設定可能です。AIに任せるとはいえ、最終的な微調整は手動でできる点がいいですね。


フォーカススタッキング(焦点合成)
フォーカススタッキングは、ピント位置が異なる複数枚の写真を結合して、手前から奥までピントの合った写真を作成する機能です。
今回は作例として、2枚の写真をフォーカススタッキングで合成してみます。




カタログパネルから2枚の写真を選択し、焦点合成の欄にドラッグアンドドロップして合成をクリックします。


実際に焦点合成した写真がこちらです。


手前のネコの人形と、奥のネコの人形両方にピントの合った写真になっていますね。
カメラのレンズの絞りを上げると回析現象で解像感が下がることがあるので、ピントの違う2枚をLuminar Neoで合成すればレンズ側の絞りはそのままで手前から奥までピントのあった写真を作れます。
AI背景削除
AI背景削除は、被写体をのぞいた背景部分を削除する機能です。背景を削除する機能は今まである程度手動で範囲選択が必要でしたが、AI背景削除を使えば自動的に被写体を判別して背景の削除が可能です。
実際に、ネコの画像でAI削除を使ってみます。


まず、編集パネルで「レイヤーのプロパティ」の欄に「背景除去」の項目がありますので、こちらをクリックします。


すると自動的に被写体が選択されますので、この状態で「Remove」をクリックします。



あとで微調整可能ですので現時点では大雑把でOKです。


すると、ネコ意外の背景が削除されました。この状態では前足としっぽも消えているので、「リファインメントブラシ」で消えてしまった被写体部分をなぞっていきます。


選択範囲意外は青く表示されますので、被写体で青くなっている部分をブラシでなぞっていきます。


最終的に完成した背景切り抜き写真がこちらです。この状態にするまで30秒かからないぐらいなので、手動で背景削除するよりかなりの時短になります。





仕上がりもいい感じです!
スーパーシャープAI
スーパーシャープAIは、ただ写真のシャープネスを上げるのではなくピントのズレや手ブレによるボケも修正してくれるシャープネス機能。



つまり手ブレで失敗してしまった写真も、くっきりとした写真に修正できるんです!
下記の写真はわざと手ブレさせたものですが、猫の人形が完全にぶれていますね。


しかしスーパーシャープネスAIを使えば、下記のようにブレのないくっきりとした写真に補正できます。





これなら手ブレによる失敗も怖くないですね!
補正効果は「低・中・高」の3段階で選べ、マスキング機能を使えば選択した範囲のみスーパーシャープネスAIを適用できます。


手ブレだけではなく被写体が動くことによる被写体ブレにも有効ですので、運動会やレースなど流し撮りする際に便利そうですね。
マジックライトAI
マジックライトAIは、写真内の該当やイルミネーションの光にクロスフィルターをつけて撮影したような輝きをつけられる機能です。
例えば下記の写真は、イルミネーションを撮影した写真です。きれいなのですが、どこか味気ないですよね。


Luminar NeoのマジックライトAIを使えば、このようにイルミネーションに光芒ができよりロマンチックに演出できます。


先ほどの作例ではビームの数を4本に設定していましたが、12本など微調整も可能になっています。光芒の数は本来レンズの絞り羽根の枚数で決まりますが、これならどんなレンズを使っていてもあとから好きなように光芒を足せるので便利ですね。


アップスケールAI
アップスケールAIは、写真の解像度を最大6倍まで拡大できる機能です。例えば風景画像から、特定の被写体が写っている箇所だけを切り抜いて高解像度で書き出しが可能です。
実際にアップスケールAIを使ってみます。下記の画像で、右下の看板部分を切り抜いてアップスケールしてみました。


切り抜いた画像をカタログに追加し、右側の「アップスケール」の欄にドラッグアンドドロップします。解像度は、2倍、4倍、6倍の3つから選択できます。
アップスケールする倍率が決まったら、「アップスケール」を押して書き出します。


実際にアップスケールをして比較した画像がこちらです。


アップスケール前の画像は若干文字の周辺にギザギザとしたジャギーがあるのに対して、アップスケール後の画像は若干なめらかかつ高精細に見えます。



使用頻度は少なそうですが、風景写真から特定の部分だけ切り取って使いたい時に便利そうですね。
Luminar Neoのデメリット
Luminar Neoは初心者でもAiにより簡単にプロ級の機能が使える点でメリットが多いですが、デメリットもいくつか紹介します。
メモリの消費が8GB近くになる
Luminar NeoはAIを使って高度な画像編集を行うため、PCのメモリ消費が激しいです。MacBookで実際にLuminar Neoを使ってみたところ、7.70GB分のメモリを消費していました。





つまりメモリが8GB以下のPCを使っている場合、動作がかなり重くなります。
もしLuminar Neoを快適に使いたいのなら、メモリが16GB以上あるPCの使用をおすすめします。
ウォーターマークの挿入機能はない
僕のようなブロガーなら著作権表示のウォーターマークを写真に一括挿入したくなりますが、Luminar Neoはウォーターマークの挿入機能がありません。
AdobeのLightroomにはウォーターマークの挿入機能があるので、もしLightroomからの乗り換えを考えている方はこの点だけ気をつけておきましょう。
Luminar Neoの推奨スペック(動作要件)
デメリットで触れましたが、メモリを8GB近くまで消費しますので快適にLuminar Neoを動作させるにはマシンパワーが必要です。
Luminar Neoで推奨されているスペックは以下のとおりです。
| macOS | Windows | |
| モデル | 2010年以降にリリースされたMac | マウスまたは類似の入力デバイスを備えたWindows |
| CPU | Intel Corei5以上,もしくはM1チップ搭載機 | Intel Corei5以上,AMDRyzen5以上 |
| OS | macOS10.14.6以上 | Windows10以上 |
| メモリ | 8GB以上(16GB以上のRAMを推奨) | 8GB以上(16GB以上のRAMを推奨) |
| ストレージ | 10GB以上の空き容量のHDD(SSD推奨) | 10GB以上の空き容量のHDD(SSD推奨) |



僕はM1チップ搭載Macのメモリ16GBモデルを使っていますが、メモリがあふれてもスワップ機能で快適に利用できています!
Luminar Neoの価格
Luminar Neoは、サブスクリプションプランと買い切りプランの2つがあります。
サブスクリプションプランは1ヶ月定額と1年定額から選択可能です。また、拡張機能がない単体プランと最新の拡張機能を全て使用可能なプロプランを選べます。



拡張機能を使うならプロプラン1択ですね
サブスクリプションプランの価格表はこちら
| Luminar Neo単体プラン(月額) | 1,480円/月 |
| Luminar Neo単体プラン(年額) | 12,780円/年(月1,065円) |
| Luminar Neoプロプラン(月額) | 1,980円/月 |
| Luminar Neoプロプラン(年額) | 15,780円/年(月1,315円) |
\ 「taishonNEO10」で10%オフ /
買い切りプランは、一度購入すればLuminar Neoを永久的に使用できます。また、拡張機能パックも合わせて購入すればプロプランと同様に2022年に登場した拡張パックを全て使用可能です。
買い切りプランの価格表はこちら
| Luminar Neo | 21,750円 |
| Luminar Neo+2022年版拡張機能パック | 46,730円 |
\ 「taishonNEO10」で10%オフ /
Luminar Neoを安く買う方法(プロモーションコード)
Luminar Neoは、当ブログのプロモーションコードを支払情報入力画面で入力して使用することで安く購入できます。
2つのプロモーションコードを提供していただきましたので、購入金額に応じて使い分けてみてください。
- 1,000円OFFオフのクーポンコード・・・taishonNEO
- 10%オフのクーポンコード・・・taishonNEO10



年額プランなど10,000円以上使うのなら10%オフのプロモーションコードがおすすめです。
プロモーションコードの使い方は、下記の3STEPです。
- 支払い画面で「プロモーションコードを入力」をクリックする。
- 表示された入力欄に「taishonNEO10」と入力してtaishonNEO10と入力し適用をクリックする。
- 価格から10%割引がされているのを確認したらお支払いをクリックする。





購入するならぜひ安く手に入れてくださいね!
\ 「taishonNEO10」で10%オフ /
まとめ
写真編集ソフトのLuminar Neoをレビューしました。人工知能を取り入れた他の写真編集ソフトにはない独自機能を持ち、高度な写真編集を簡単操作でできるので写真編集ソフトを使ったことがない初心者にもおすすめです。
また、今までLuminar 4を使っていてLuminar AIでレイヤー機能がなくて乗り換えを悩んでいた方も、Luminar Neoならレイヤー機能が復活していますので安心して乗り換えできます。



30日間返金保証がついているので、気軽にぜひお試しくださいね!


- 買い切りとサブスクリプションで選べる
- 簡単操作で本格的な写真編集ができる
- AIによる精度の高い編集ができる
- メモリの消費が8GB近くになる
- ウォーターマークの挿入機能はない
\ 「taishonNEO10」で10%オフ /


