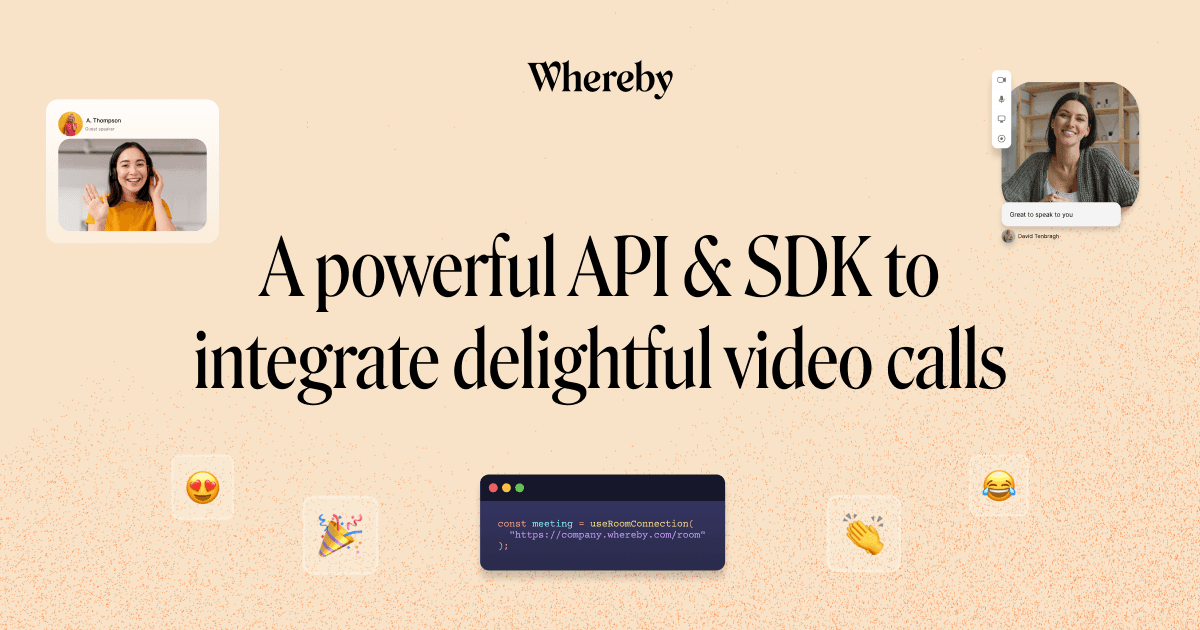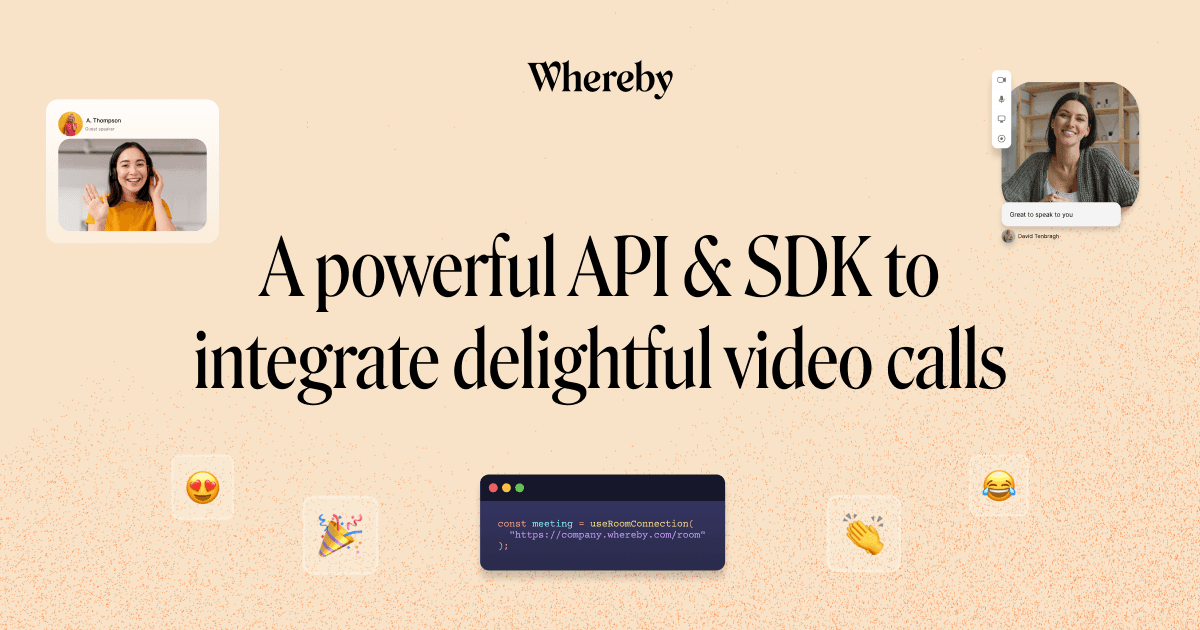最近はテレワークの需要が高まり、様々なビデオチャットツールをお試しいただく機会も増えていると思います。
ただし、導入に際し特に対面で接客されていた方にとっては大きな壁になりますよね。
そこで今回は、お手軽で便利なビデオチャットツールである「Whereby」をご紹介します!
ビデオチャットツールで悩ましいこと
そもそもビデオチャットツールを選択するとき、社内であれば迷わずTeamsやチャットワークLIVEで対応できますよね。それは問題ないのですが、例えばお客さんとビデオチャットをする場合以下のような問題があります。
- 相手にアプリのインストールや会員登録をわざわざしていただく手間がある。
- スマートフォンを使ってビデオチャットするとは限らないので、アプリは避けたい。
理想はこのような感じではありませんか?
- アプリ登録や会員登録の必要がなく、URLにアクセスするだけですぐに使える
- 画面共有もできる
これを実現できるのが、今回ご紹介する「Whereby」です。
Wherebyとは
Wherebyという名前はあまり聞き慣れないかもしれませんが、Appear.inは聞いたことがありますでしょうか?昔から会員登録不要で使えるビデオチャットツールとして愛されていましたが、運営会社の変更に伴いサービス名も変更されました。
Wherebyの登録方法


まずは「Get started」を押してください。サイトはすべて英語になっていますが、この記事の通り設定いただければすぐに使えるようになります。


次に、名前とメールアドレスを登録しましょう。「会員登録いらないんじゃないの?」と思った方、すみません、リンクの共有元は登録が必要です。ちなみにGoogleのアカウントを持っている方は「Sign up with Google」を押せばすぐに登録できますよ。


プラン選択画面が出てきますが、迷わずFreeを選択しましょう。基本的にFreeプランでも大丈夫です。「Get started」を押してください。ちなみに無料プランでは4人まで参加可能で、部屋は1つだけ作れます。それ以外に機能制限はありません。


このページでは、部屋のURLを決めます。もちろん、誰かとかぶらないURLを入力する必要があります。
また、お客様との打ち合わせに使うのであれば必ず「Locked room」にチェックを入れましょう。ここにチェックを入れると、承認した人しか入れないようになります。


これで登録は完了です。Chromeでアクセスした方は拡張機能が使えますので、「Add」で追加してもいいでしょう。
部屋への招待の仕方


まずは、先程の画面から「Go to room」を選択してください。


最初の段階でPCのカメラとマイクの使用権限が許可されていないので、「Request permissions」を押して許可をしましょう。


許可を押してください。


すると上記の画面に遷移しますので、「Join meeting」 を押してください。


これでビデオチャットができる状態になります!「Copy link」を押して、コピーされたURLを相手の方に共有するようにしてください。
URLを共有された側に必要な操作
リンクをクリックすると、下記の画面に遷移します。名前は適当で大丈夫ですので、入力してください。その後、「Continue」を押してもらいます。


次に、権限を許可するページに遷移します。
こちらの画面で「Request permissions」を押してください。


Knockというボタンが出てきました。ちなみにこれは先程部屋の設定でロックをかけたからです。
ロックをしなければ、このまま先程のようにすぐビデオチャットできるようになります。


Knockを押すと待機中になっています。URL共有元の方が承認をするまでビデオチャットに参加することができませんので、悪意を持って参加しようとする人の参加を止められていることが分かると思います。


knockされますと共有元の画面にこのような通知がきますので、知っている方であれば「Let in」、知らない方の場合は「See who」を押せば追い返すことができます。


手元の資料を画面共有したい場合
PDFファイルなど画面共有したい方は、画面下部にある「Share」を押すことで画面共有ができます。
ちなみに共有できる種類は以下です
- あなたの画面
- アプリケーションウィンドウ
- Choromeタブ
もしWebサイトの画面を共有したい場合は「Chromeタブ」で特定のタブを選択いただければ共有できますし、アプリケーションウィンドウを選択すればPDFファイルなど特定のデータを共有してお見せすることも可能です!




選択をしたら、「共有」を押せば画面を見せながらビデオチャットできますよ。
チャットから退室する場合
退室する場合はブラウザであればタブを閉じるだけで大丈夫です。「Leave」というボタンを押しても退室できますので、場合によって使い分けてください。
ビデオチャットツールならWherebyがおすすめです!
いろいろなツールを試してお手軽さで選んだらWherebyが一押しです。リンク共有のみで参加できる手軽さはどのツールにもない手軽さですし、無料でここまで使えるというのが嬉しいですね。
社内でのビデオチャットツールであれば他のサービスもおすすめできますが、お客様とのビデオチャットであればぜひWherebyを導入してみてください。